5 10 2016
Instalando o Reporting Services 2016 Express
Quem diria que aquela ferramenta singela de geração de relatórios lançada em 2004 iria alcançar a sua sexta edição em 2016? O Reporting Services cresceu muito desde a sua primeira edição, que foi disponibilizada como um add-on do SQL Server 2000! Eu só fico impressionado que, mesmo no Reporting Services 2016, depois de tanta evolução, ele continue não suportando a justificação de texto, que é uma funcionalidade tão básica. Mas, vamos deixar essa discussão para uma próxima oportunidade.
O que eu quero mostrar para você hoje é o processo de download, instalação, configuração padrão e publicação do primeiro relatório com o Reporting Services 2016 Express. Como você vai perceber logo no início, o processo ficou um pouco mais tranquilo nessa nova versão.
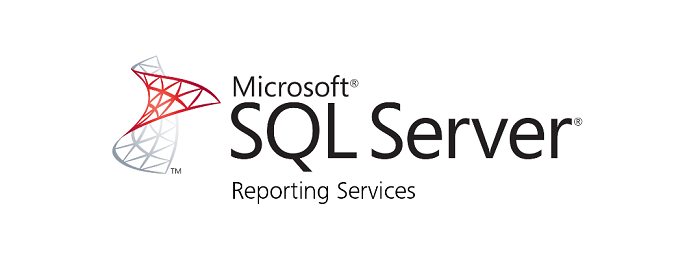
Baixando o Reporting Services 2016 Express
Antes de baixar qualquer versão do SQL Server 2016 Express, atente-se para o fato que o Reporting Services faz parte do que a Microsoft chama de “Advanced Services” do SQL Server. Até a versão 2014 do SQL Server, se quiséssemos que o Reporting Services fosse instalado em conjunto como SQL Server, nós tínhamos que baixar explicitamente o pacote de instalação do SQL Server with advanced services. Porém, a Microsoft alterou um pouco essa sistemática no SQL Server 2016, juntando tudo em um pacote único de instalação.
Se você procurar no Google por “SQL Server 2016 Express“, você provavelmente encontrará a página onde você pode baixar o instalador. Porém, quero deixar uma dica muito interessante aqui para você. Uns tempos atrás o Scott Hanselman (que trabalha no time de plataforma web na Microsoft), cansado da dificuldade de baixar as versões Express do SQL Server, preparou uma página com o link de download do SQL Server Express, desde a edição 2008 até a edição 2016. Essa página está disponível no seguinte endereço:
http://downloadsqlserverexpress.com
Não sei você, mas, eu sempre gosto de instalar todas as minhas ferramentas de desenvolvimento em inglês. Na minha opinião, essa é a maneira mais fácil de conseguir resolver problemas quando eles acontecem. Por exemplo, é muito mais fácil encontrar a solução para um problema se você procurar pela mensagem de erro em inglês do que se você procurar pela mensagem em português. Mesmo se você não domina muito o inglês, eu recomendo que você se esforce para trabalhar com as versões em inglês das ferramentas de desenvolvimento.
Entretanto, se você realmente não tiver condições de entender a interface da ferramenta em inglês e quiser instalar a versão em português, não se preocupe. O SQL Server 2016 está disponível em português. Você só precisa se atentar para escolher o idioma correto na hora de baixar o pacote de instalação:

Pré-requisitos de software e hardware
Os pré-requisitos de software e hardware estão claramente definidos na página de download do instalador:

Note que os pré-requisitos oficiais para o SQL Server 2016 não são lá grande coisa. Hoje em dia praticamente qualquer laptop ou desktop que você tenha atenderá esses pré-requisitos. Ah, e não se esqueça das limitações do SQL Server Express! Não importa a quantidade de memória que você tiver no seu computador, ele só consumirá no máximo 1 GB de memória RAM e cada banco (arquivo mdf) estará limitado ao tamanho de 10 GB de armazenamento (inclusive o banco de dados do Reporting Services).
Instalação passo a passo
Uma vez baixado o “pacote de instalação“, você notará que, na realidade, ele não é um pacote de instalação em si. Ele é somente uma “casca” onde você escolhe o que você quer baixar e instalar do SQL Server. Na primeira página do instalador, escolha a opção “Custom“. Com essa opção nós teremos a oportunidade de indicar que queremos instalar o Reporting Services também:

Na próxima tela, você só precisa escolher um local onde os arquivos temporários de instalação serão armazenados. Escolha a pasta desejada ou deixe a opção padrão e clique em “Install“.
Após o download do instalador, o assistente de instalação do SQL Server perguntará o que você quer instalar. No nosso caso, nós queremos instalar uma nova instância do SQL Server, então, temos que escolher a primeira opção:
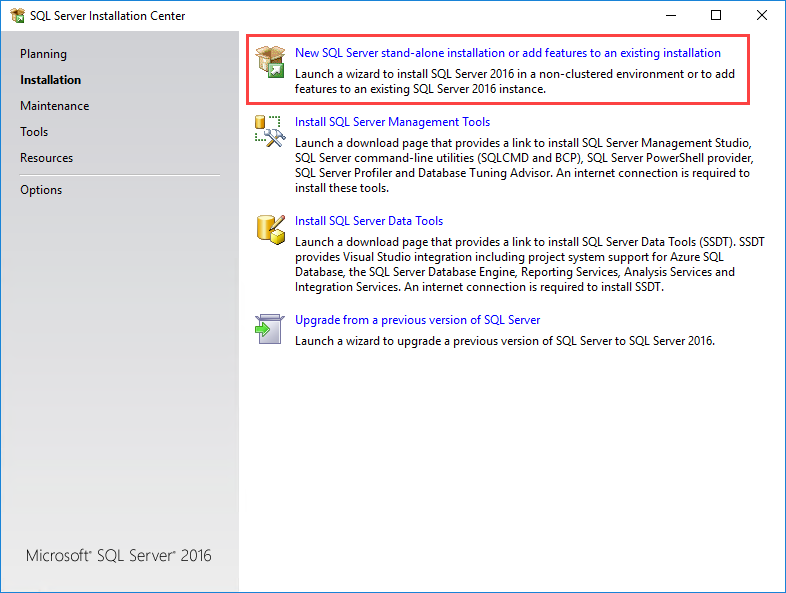
A instalação do SQL Server 2016 com o Reporting Services é muito simples. Eu não vou mostrar aqui neste artigo as capturas de cada tela da instalação porque grande parte dela é o típico “next, next, finish” das instalações de aplicativos Windows. Vou mostrar para você somente as telas onde você tem que prestar atenção para escolher as opções corretas do Reporting Services.
A primeira tela que você tem que prestar muita atenção é a etapa “Feature Selection“. Essa tela é importantíssima. Aqui você precisa ter 100% de certeza de marcar a opção “Reporting Services – Native“, senão, obviamente, o Reporting Services não será instalado!
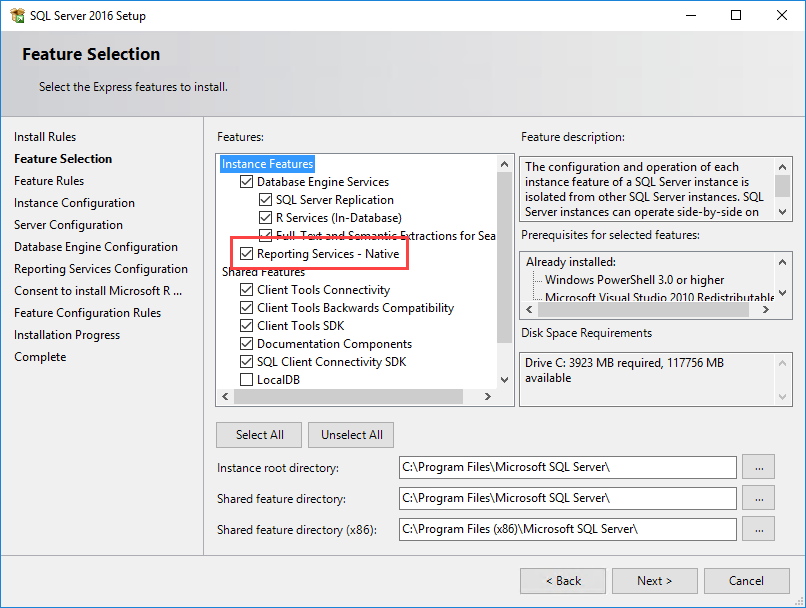
Uma outra opção que você deve tomar cuidado é, na etapa “Reporting Services Configuration“, não esqueça de marcar a opção “Install and configure“. Ao fazer isso, o próprio instalador configurará o Reporting Services com as opções padrão. Caso você escolha a outra opção (Install only), você terá que configurar posteriormente o Reporting Services através do Reporting Services Configuration Manager. Eu só recomendo essa opção se você realmente souber o que você está fazendo:
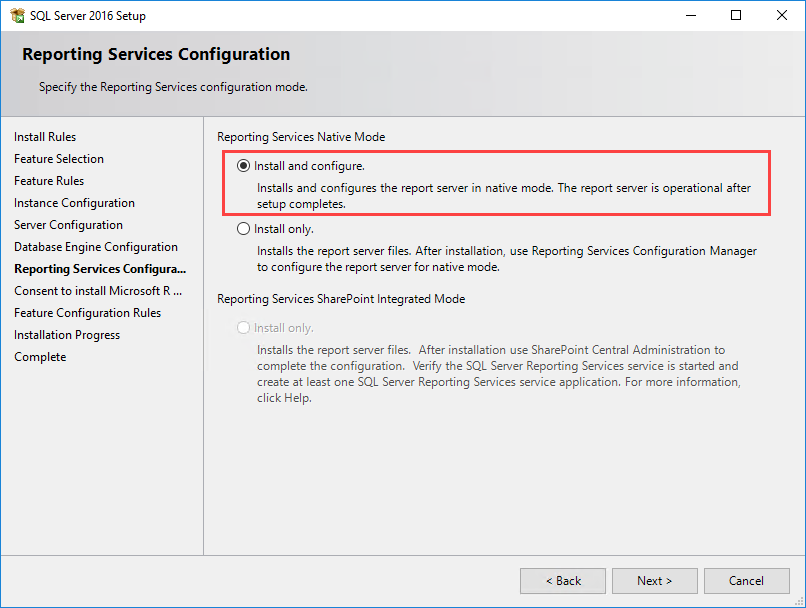
URLs do Reporting Services
Dependendo do computador onde você está instalando o SQL Server, a instalação pode demorar um pouco para completar. Eu fiz um teste de instalação em uma máquina virtual do Azure e o processo de instalação levou uns 15 minutos para ser finalizado. Uma vez tendo instalado com as opções que eu demonstrei anteriormente, vamos abrir o Reporting Services Configuration Manager para verificarmos as URLs que estão sendo utilizadas pelo Reporting Services. Você conseguirá encontrar o ícone para o aplicativo de configuração do Reporting Services na pasta “SQL Server 2016” do menu iniciar:

A primeira coisa que temos que fazer ao abrirmos o Reporting Services Configuration Manager é conectarmos à nossa instância do Reporting Services. Normalmente o próprio aplicativo encontrará a instância instalada no computador local e fará uma sugestão para que você se conecte àquela instância. Se você tiver instalado o Reporting Services em um outro computador, você terá que alterar as informações de conexão nesta tela:
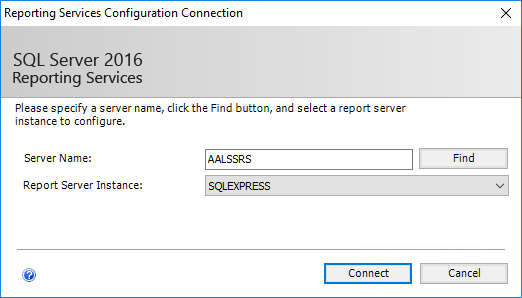
Uma vez conectado ao Reporting Services, conseguiremos alterar todas as configurações possíveis através dessa ferramenta. Não vou entrar em detalhes nesse artigo sobre cada uma das possíveis configurações (talvez mais para frente eu escreva um outro artigo detalhando todas as opções). O que eu quero mostrar para você são as URLs que o SQL Server está utilizando para o Reporting Services. A primeira URL é o endereço do serviço em si. Você encontra essa URL na aba “Web Service URL“:
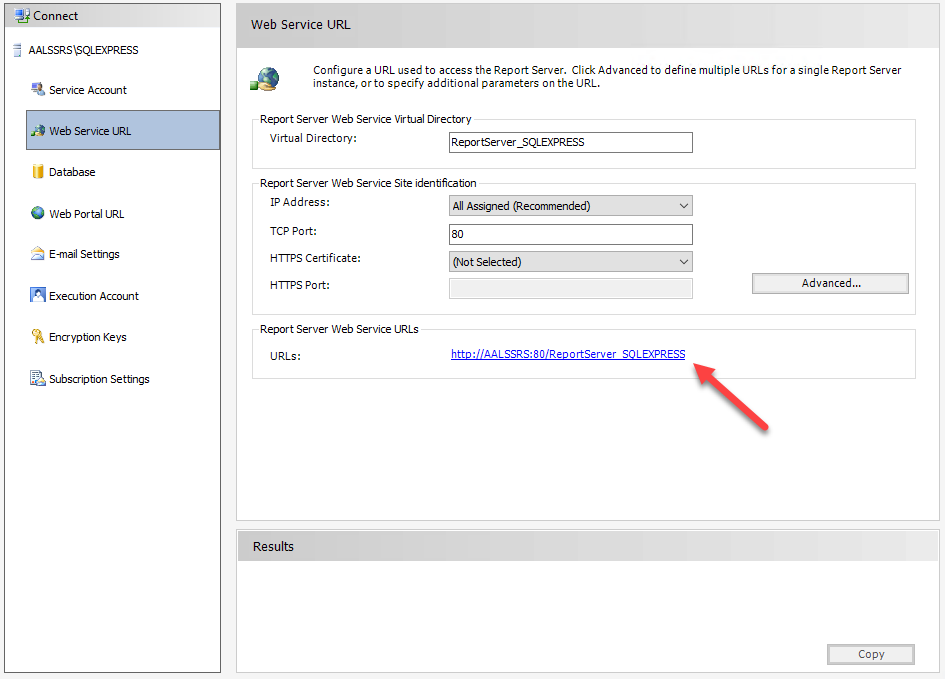
Como você pode notar, por padrão, o SQL Server utiliza a porta 80 seguido de “ReportServer_” e o nome da instância do SQL Server (no nosso caso, “SQLEXPRESS“). Se você tentar abrir essa URL no browser, você se deparará com algo parecido com isto:

Apesar do conteúdo não ser nada útil, esse endereço é muito importante. Esse é o endereço que precisaremos utilizar quando quisermos publicar um relatório ou quando quisermos exibir um relatório no controle do Report Viewer diretamente de dentro de uma aplicação (desktop ou web).
A próxima URL que temos à nossa disposição é a URL do portal do Reporting Services. Nesse portal conseguimos visualizar os relatórios e data sources que estão publicados no Reporting Services. Você encontra esse endereço na aba “Web Portal URL” da ferramenta de configuração:
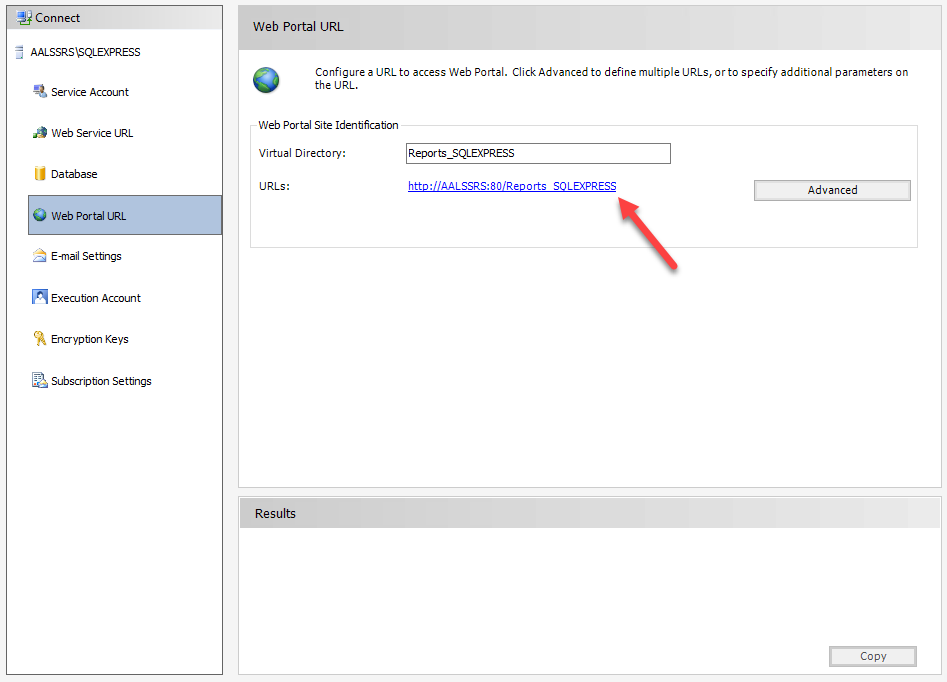
Mais uma vez, por padrão, o SQL Server utiliza a porta 80. Porém, dessa vez a URL é seguida de “Reports_” e o nome da instância do SQL Server. Ao abrirmos esse endereço no browser, teremos o novo portal do Reporting Services 2016:
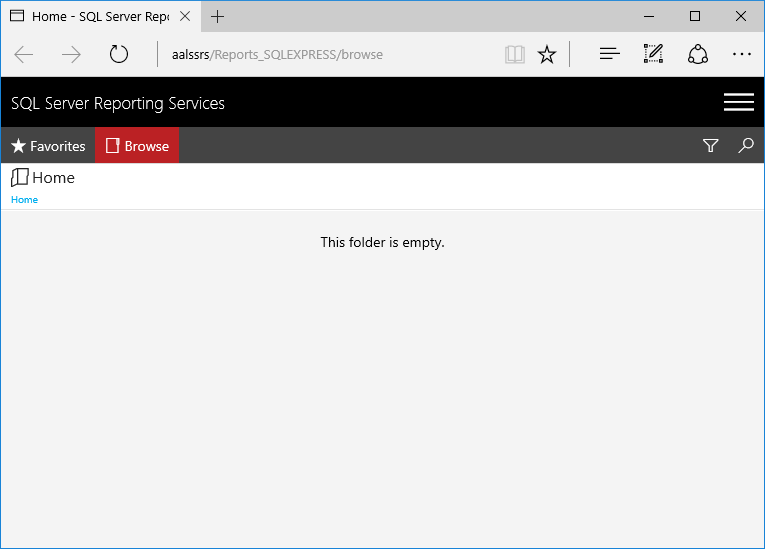
Por enquanto o portal está vazio, mas, assim que formos adicionando relatórios e data sources no nosso servidor, nós conseguiremos acessá-los visualmente através dessa URL.
Criando e publicando relatórios para o Reporting Services 2016
Para criarmos relatórios do Reporting Services 2016, nós podemos utilizar as ferramentas compatíveis com as versões anteriores do Reporting Services (SQL Server 2012 Report Builder ou ferramentas de design dentro do Visual Studio 2015 com o pacote de Data Tools) ou nós podemos utilizar a versão mais nova do Report Builder (2016), que já é compatível com o Reporting Services 2016.
Se você optar pelo Report Builder 2016, através do portal do Reporting Services você encontra um link para baixa-lo:
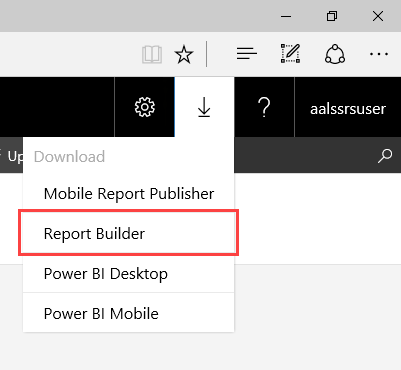
Não vou detalhar a instalação do Report Builder porque ela é uma instalação completamente tranquila. É só seguir o típico “next, next, finish” das instalações de aplicativos Windows que tudo vai dar certo.
Na tela inicial do Report Builder, escolha a opção de “Table or Matrix Wizard” e crie um relatório qualquer apontando para uma fonte de dados que esteja à sua disposição. No meu caso, eu utilizei o famoso banco de dados de exemplo do SQL Server (Adventure Works):

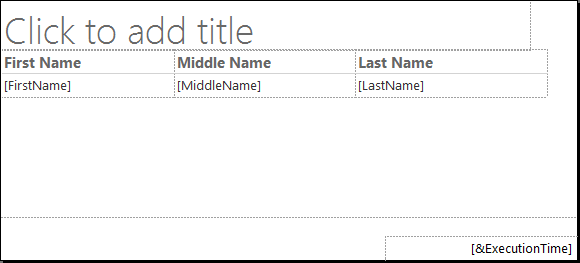
Uma vez criado o relatório, temos que salvá-lo no Reporting Services. Nessa etapa temos que prestar muita atenção para utilizarmos a URL correta do servidor (que deve ser a “Web Service URL“):


Com a conexão estabelecida, podemos agora salvar o relatório (através do menu File -> Save):
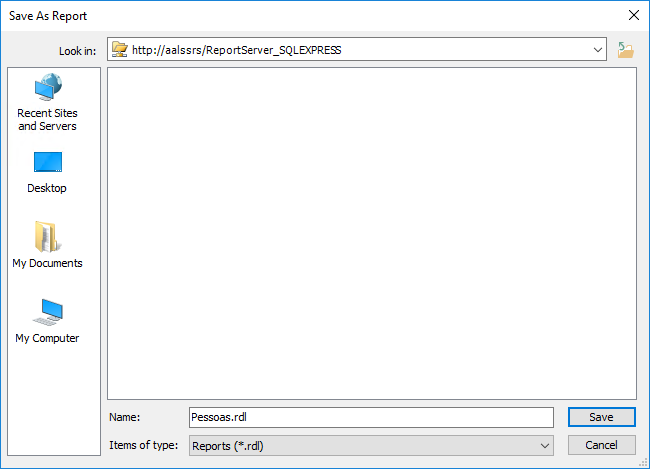
Feito isso, se atualizarmos o portal do Reporting Services, veremos que agora temos um novo relatório paginado disponível para execução:
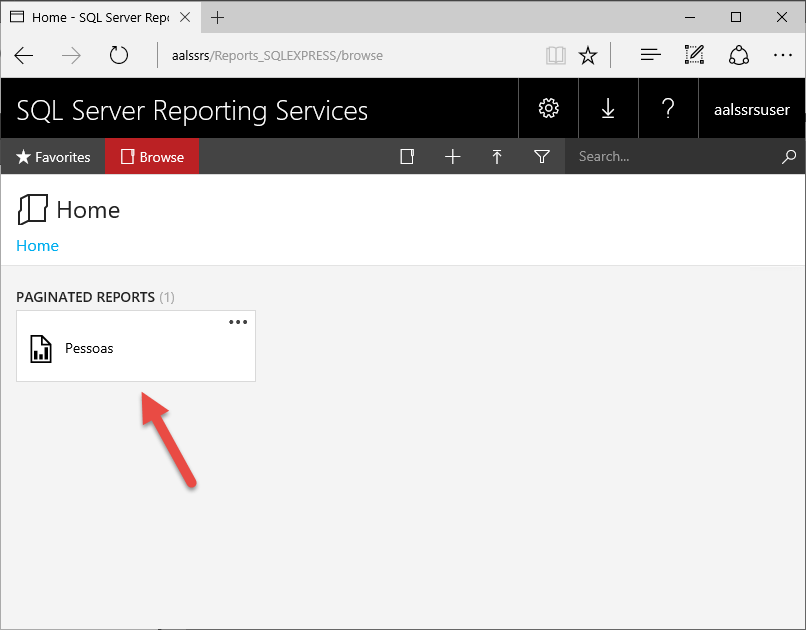

Concluindo
O Reporting Services 2016 é sexta geração da ferramenta de relatórios “server side” da Microsoft, que vem sendo disponibilizada em conjunto com o SQL Server desde a versão 2000. Neste artigo você conferiu como baixar e instalar o Reporting Services 2016 Express utilizando as configurações padrão, bem como quais são as URLs que temos que nos atentar ao publicarmos os nossos relatórios no Reporting Services. Essa nova versão do Reporting Services está carregada de novas funcionalidades, que eu pretendo demonstrar em outros artigos desta série.
Antes de me despedir, convido você a inscrever-se na minha newsletter. Ao fazer isso, você receberá um e-mail toda semana sobre o artigo publicado e ficará sabendo também em primeira mão sobre o artigo da próxima semana, além de receber dicas “bônus” que eu só compartilho por e-mail. Inscreva-se utilizando o formulário logo abaixo.
Até a próxima!
André Lima
Trabalhando com SQLite no C# e VB.NET Infelizmente, meu MVP não foi renovado neste ciclo :(
Boa tarde! Saberia dizer se o recurso de justificar texto foi adicionado nesta versão? Sds.
Olá Vinicius!
Incrivelmente, mesmo nessa versão mais nova do Reporting Services, eu não consegui encontrar a opção de justificar texto no Report Builder 2016.. Se essa for uma funcionalidade que você precisa muito, eu sugiro que você vote com um “positivo” nesta sugestão do Connect:
Full justification in reporting services 2008 needed
É super importante votar, pois, quanto mais votos essa sugestão tiver, mais a Microsoft vai ver o absurdo que é deixar uma funcionalidade tão básica assim de fora da ferramenta de relatórios dela..
Abraço!
André Lima
Já fiz isso. Uma pena liberarem mais uma versão sem essa opção.
Pois é Vinicius.. Também acho, mas, agora é só esperar pela próxima versão mesmo.. A esperança é a última que morre, hehehe..
Abraço!
André Lima
André, obrigado pelo post, muito bom mesmo.
Me tira uma dúvida: No SQL Express 2012 ou o 2016 com o Reporting Services, é possível utilizar uma fonte de dados do Oracle 11g?
Obrigado.
Olá William, muito obrigado pelo comentário!
Sinceramente, eu nunca precisei utilizar o Oracle com o Reporting Services.. Porém, de acordo com a documentação, o Oracle 11g é suportado como fonte de dados no Reporting Services 2016, veja só a lista completa neste link:
Data Sources Supported by Reporting Services (SSRS)
Se você conseguir testar de verdade aí no seu ambiente, volta aqui depois e conta pra gente se funcionou, OK?
Abraço!
André Lima
Olá André.
Lendo documentação e pesquisando encontrei o seguinte:
– Neste link fala algumas coisas das limitações (fiquei intrigado com o 2 ponto)
https://technet.microsoft.com/pt-br/library/ms365166(v=sql.105).aspx
– Neste outro link tem um comparativo das edições do SQL
https://msdn.microsoft.com/en-us/library/ms365156.aspx
Encontrei nesse fórum: https://social.technet.microsoft.com/Forums/office/en-US/5edcf57c-0da7-4c1f-a82c-dbc2d5445e1d/sql-express-reporting-services-data-extension-problem?forum=sqlexpress
Apesar de no Report Builder 3.0 ter a opção “Oracle”, não é possível estabelecer a conexão com o Oracle.
Concluí que é limitação da versão mesmo.
Estou instalando o SQL Enterprise para sanar a dúvida.
Era a limitação da versão mesmo.
Instalei o SQL Enterprise e funcionou 100%.
Olá William!
Não tinha me atentado que você tinha mencionado a edição “Express” na pergunta (também, nem precisaria né, o meu artigo é justamente sobre essa edição).. Desculpe a minha falta de atenção.. :(
Realmente a questão dos data sources para relatórios é bem limitada na edição Express.. Mas, se você tem acesso à edição Enterprise, vai com ela que provavelmente você não vai ter problema algum..
Qualquer outra coisa que eu puder te ajudar, é só entrar em contato..
Abraço!
André Lima
Estou com um erro no drive OLEDB-MD, reinstalei o RS 2016, o Analysis tb, pois tento conectar em cubo de BI feitos pelo Analysis.
Alguma dica pra corrigir o driver de conexão ?
Olá Alexandre!
Desculpe, só vi o seu comentário agora, ele tinha ido parar na caixa de spam.. Você ainda está com esse problema? Caso positivo, qual é exatamente a mensagem de erro? E caso tenha resolvido, o que você fez para soluciona-lo?
Abraço!
André Lima