2 09 2014
Habilitando o desenvolvimento de Windows Store Apps em VMs no Microsoft Azure
Olá caro(a) leitor(a)!
Estes dias atrás eu configurei uma máquina virtual no Microsoft Azure com o Visual Studio 2014 CPT3. Logo de cara fui tentar criar uma Windows Store Hub App para testar se a compilação e deployment estavam funcionando corretamente. E não estavam. Encontrei duas dificuldades nesse processo e gostaria de, no post de hoje, detalhar os procedimentos necessários para que o desenvolvimento de Windows Store Apps funcione corretamente em Virtual Machines no Microsoft Azure (ou melhor, em qualquer máquina que tenha Windows Server 2012 R2 + Visual Studio 2013/2014, uma vez que tudo funciona normalmente caso você esteja utilizando o Windows 8 ou 8.1).

A primeira dificuldade que você vai encontrar é que, ao tentar adquirir uma licença para o desenvolvimento de Windows Store Apps, você receberá a seguinte mensagem de erro:
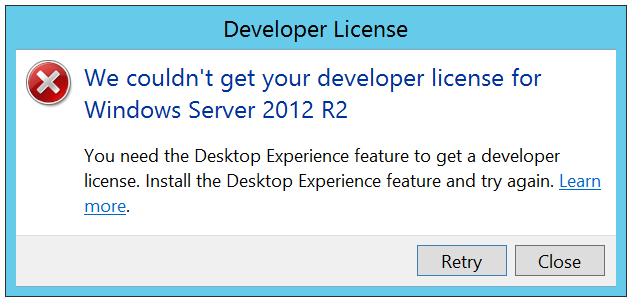
We couldn’t get your developer license for Windows Server 2012 R2.
You need the Desktop Experience feature to get a developer license. Install the Desktop Experience feature and try again.
A mensagem de erro é clara. Nós precisamos habilitar a feature “Desktop Experience“. Vejamos como podemos fazer isso.
Instalando a feature “Desktop Experience”
Para instalar essa feature, temos que ir até a tela de “Programs and Features” do Windows. Essa tela é acessível ao clicarmos com o botão direito no símbolo do Windows e escolhermos a opção “Programs and Features“:
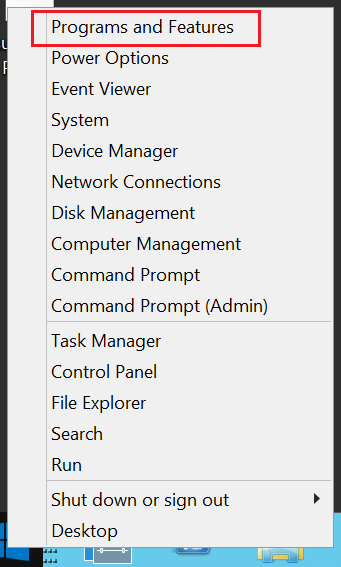
Na tela “Programs and Features“, clique na opção “Turn Windows features on or off“:
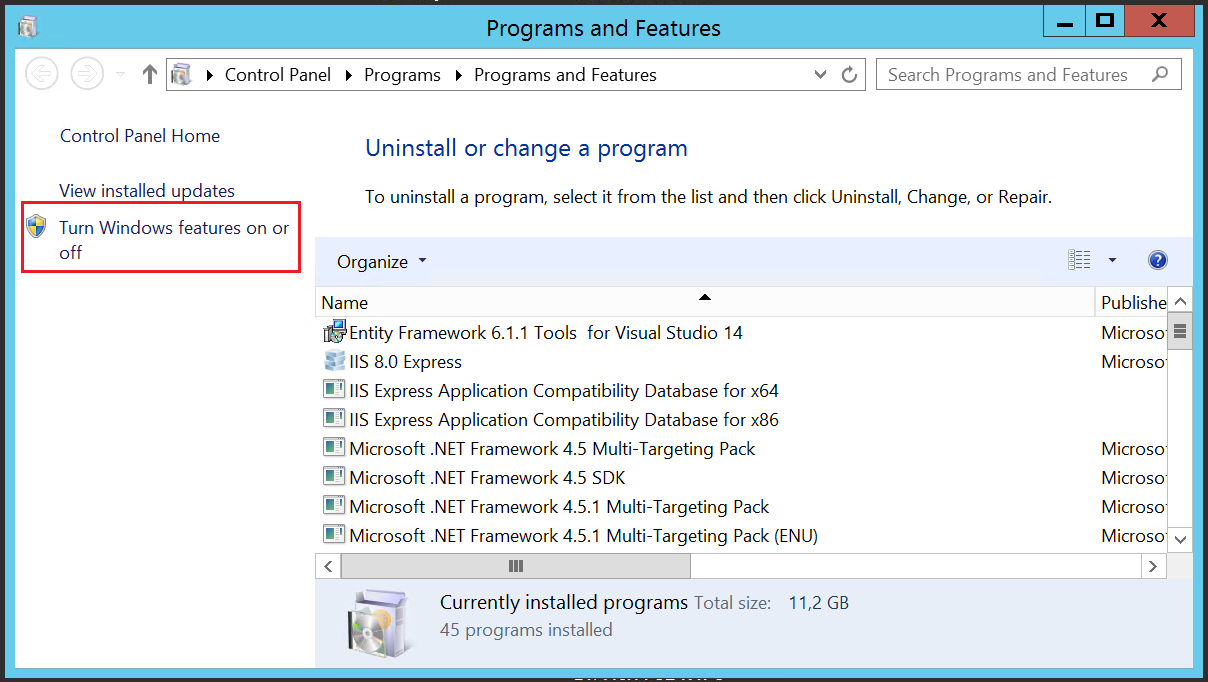
Feito isso, na tela “Add Roles and Features Wizard“, clique em “Installation Type“, escolha a opção “Role-based or feature-based installation” e clique “Next“:
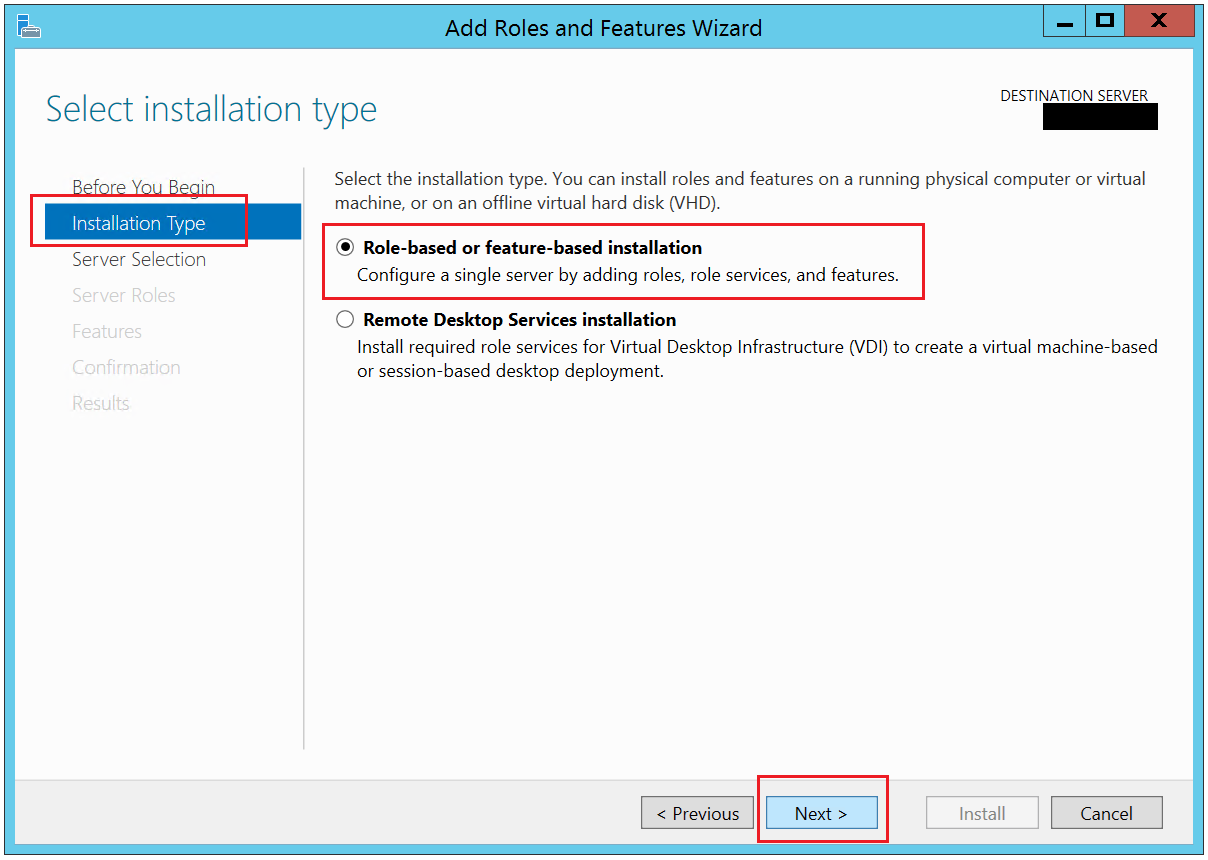
Na etapa “Server Selection“, escolha o próprio servidor local e clique em “Features“:
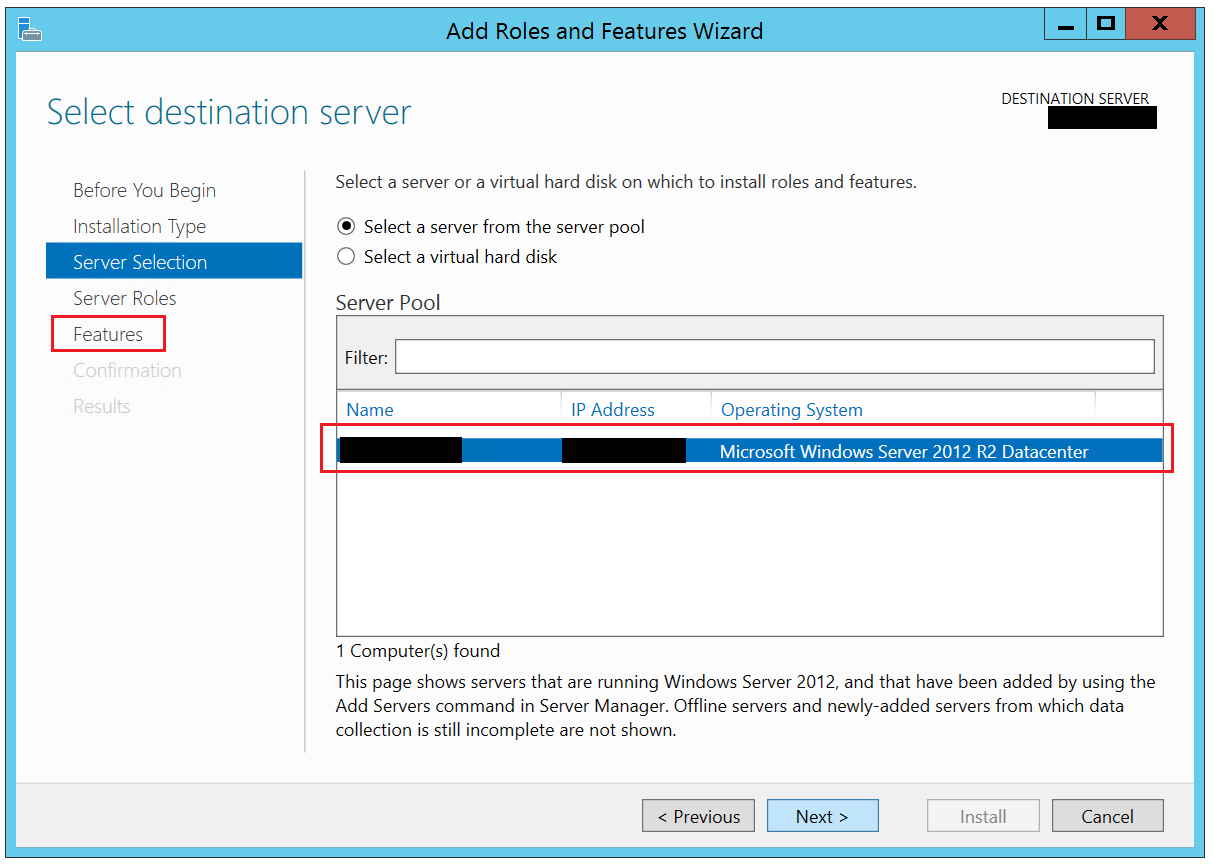
Na lista de features, encontre e expanda o nó “User Interfaces and Infrastructure“, marque a opção “Desktop Experience” (que devia estar desmarcada até agora) e na tela que se abre clique em “Add Features“:
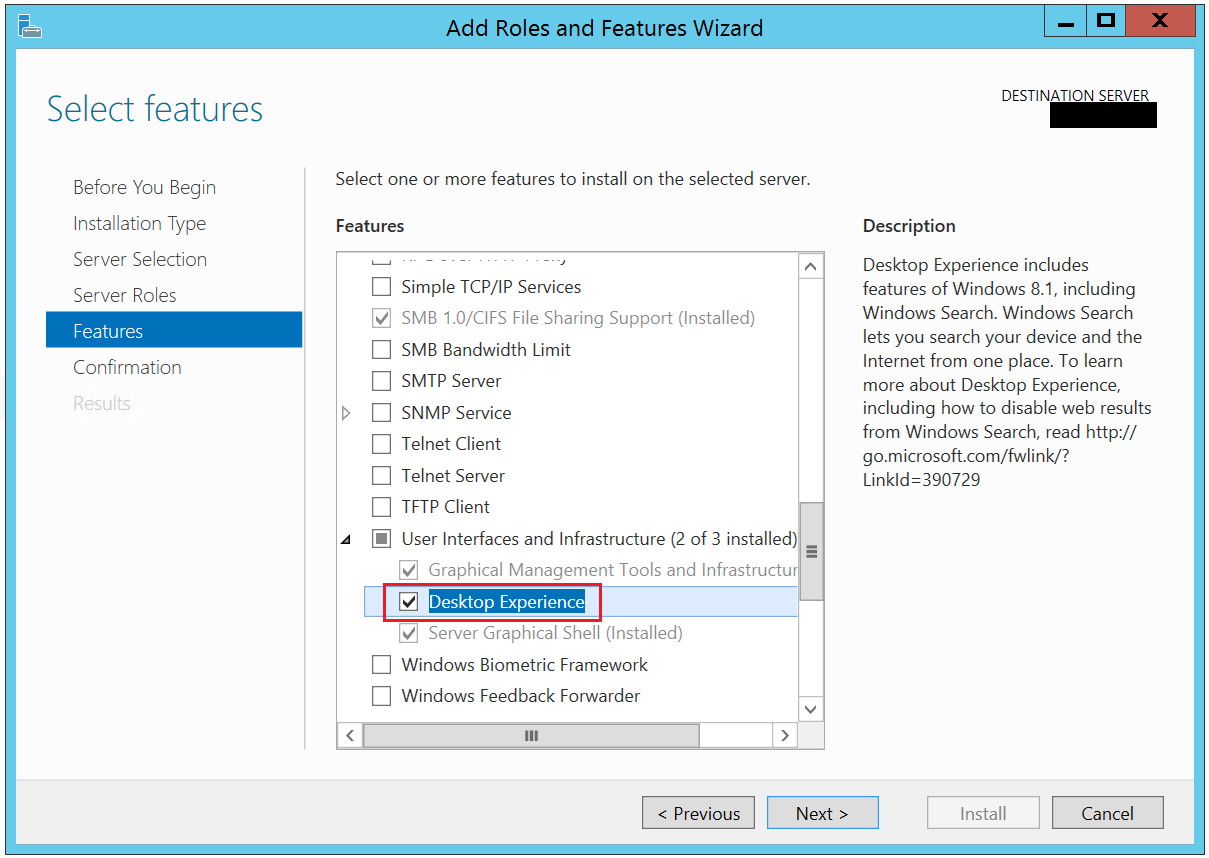
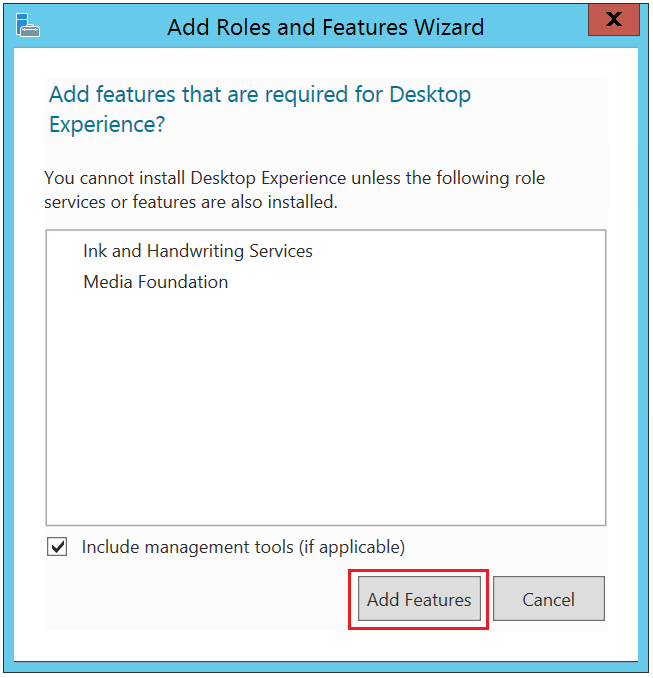
Na próxima tela, clique em “Install“, aguarde a instalação terminar e reinicie a máquina. Pronto! Agora você tem a feature “Desktop Experience” instalada. Primeiro problema resolvido! Agora vamos ao segundo.
Após ter instalado o “Desktop Experience“, você vai conseguir obter uma licença de desenvolvedor. Só que ao tentar executar a aplicação, após o deployment, você receberá esta mensagem de erro:
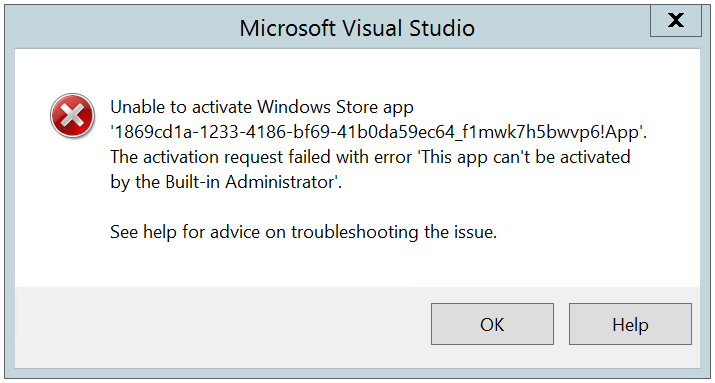
Unable to activate Windows Store app. The activation request failed with error ‘This app can’t be activated by the Built-in Administrator’.
Como a mensagem de erro indica, não é possível ativar Windows Store Apps no Windows Server utilizando o built-in administrator, ou seja, o usuário administrador que foi criado durante a instalação do sistema operacional. Para resolver isso, temos que criar outro usuário e adicioná-lo ao grupo de administradores.
Criando um outro usuário administrador
Para criar um outro usuário administrador temos que acessar a tela “Computer Management“. Ela pode ser acessada clicando com o botão direito no símbolo do Windows e escolhendo a opção “Computer Management“:
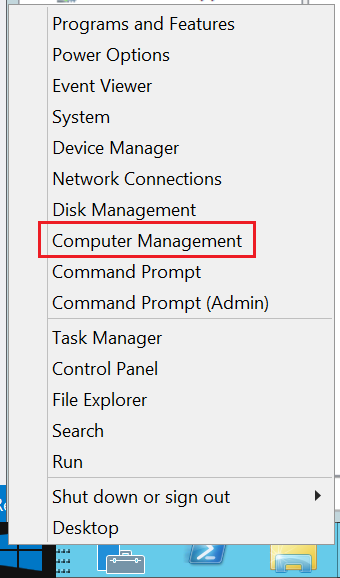
Na tela “Computer Management“, expanda o nó “System Tools” -> “Local Users and Groups“, clique com o botão direito na pasta “Users” e escolha a opção “New User“:
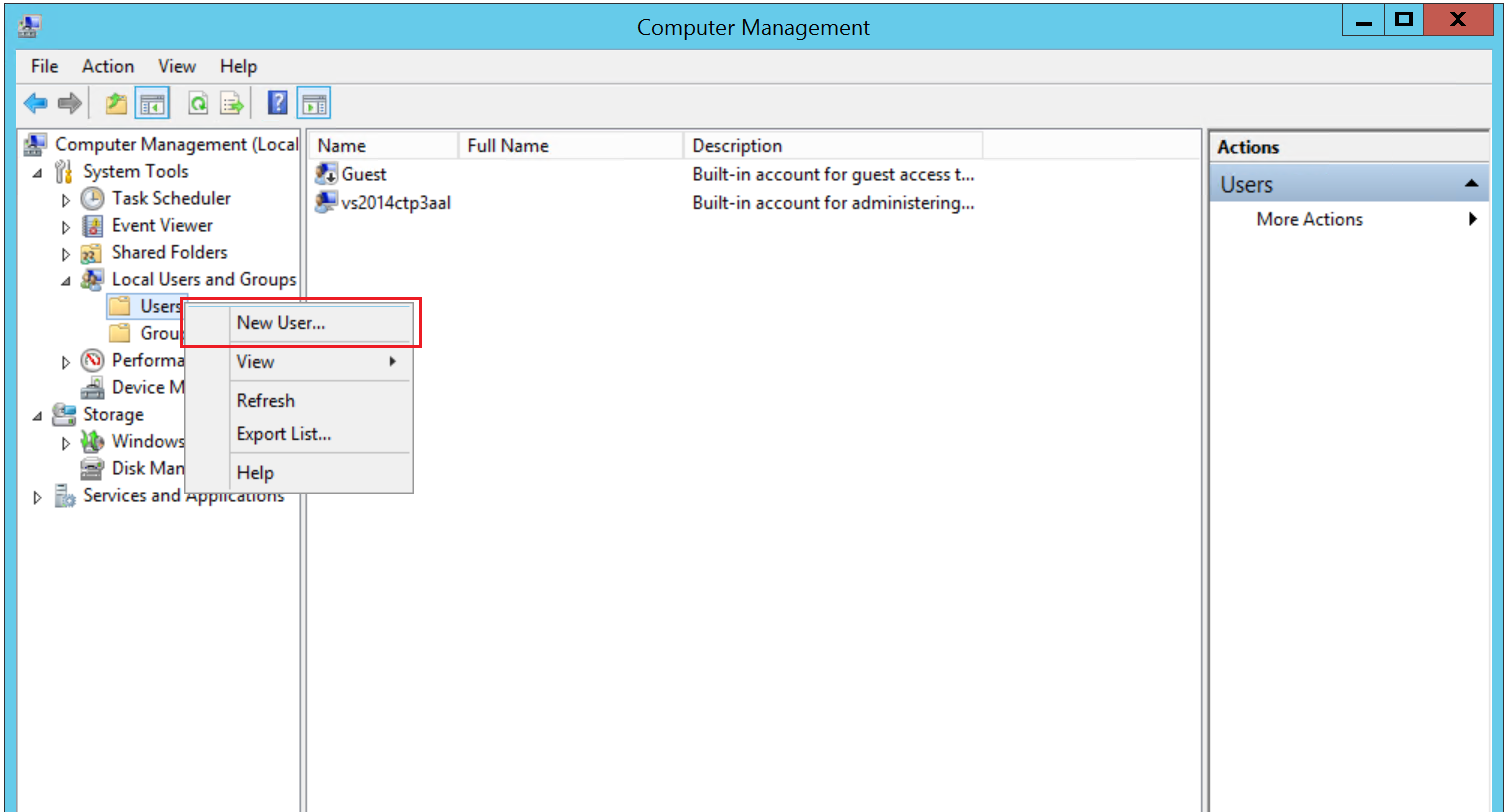
Preencha as informações na tela “New User” e clique em “Create“:
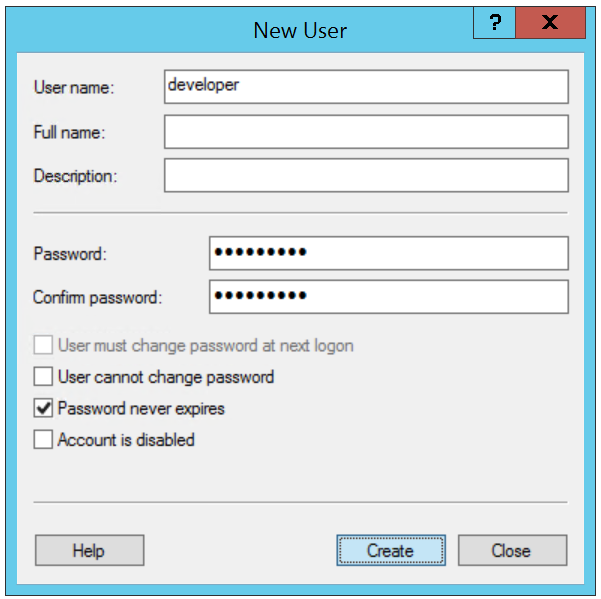
Agora abra a pasta “Groups“, ache o grupo “Administrators“, clique com o botão direito e escolha a opção “Add to Group“:
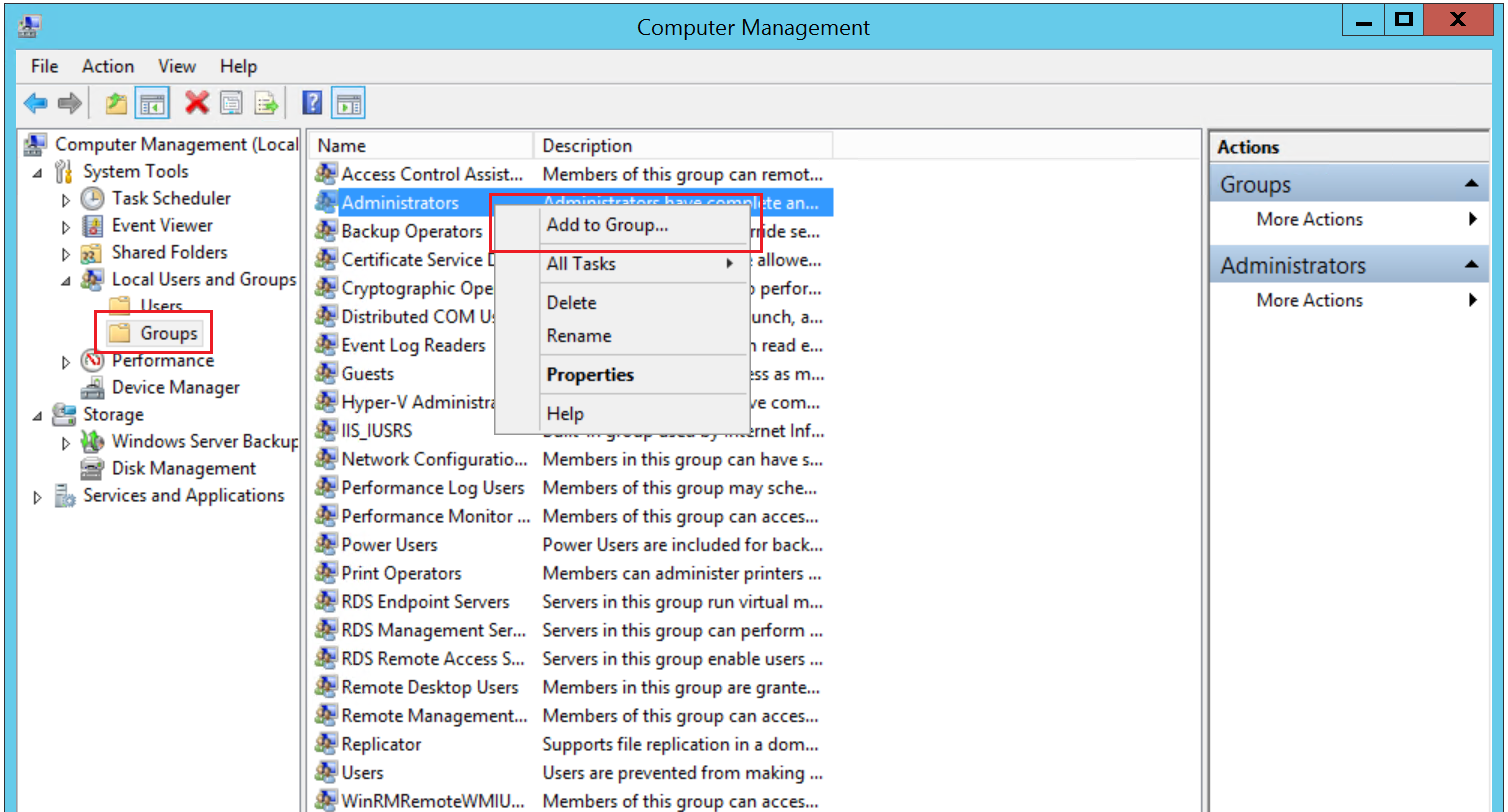
Clique em “Add“, escolha o usuário que você criou no passo anterior e clique em “OK“:
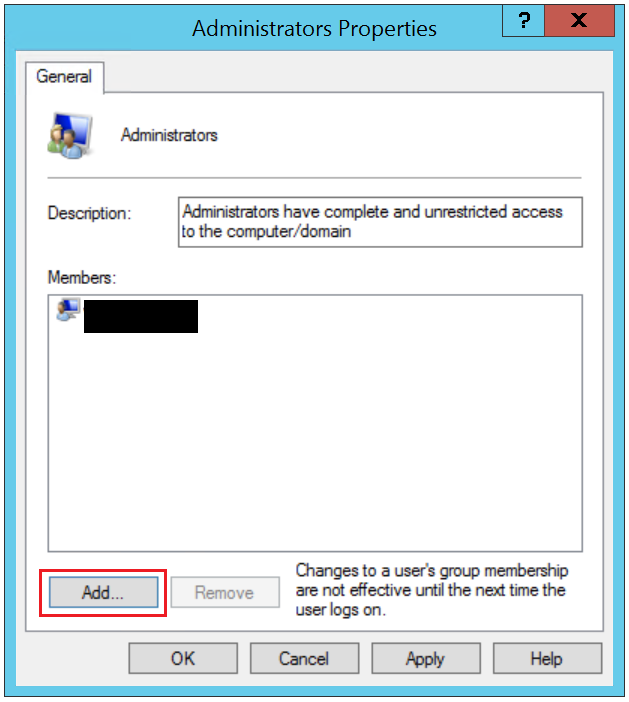
Pronto! E com isso temos a outra conta de administrador que podemos utilizar para desenvolver aplicativos para a Windows Store em máquinas virtuais no Windows Azure (ou Windows Server).
Espero que ajude alguém que esteja passando por essa dificuldade no futuro! E não se esqueçam de se inscrever para receberem a newsletter do meu blog!
Até o próximo artigo!
André Lima
Quando utilizar delegates, Funcs ou Actions no C#? Suporte ao Crystal Reports no Visual Studio 2013